Bash (Bourne-again Shell)
Guillaume Chanel, Damien Morard
Automne
Qu'est-ce qu'un Shell ?
Interface texte
Pourquoi utiliser une interface texte en ?Le Shell
- Interface textuelle, ligne de commande
- presque toutes les fonctionnalités d'Unix sont accessibles
- Petits outils simple que l'on peut composer
- Possibilité d'écrire des scripts
Terminal & Pseudo-Terminal



Autre interfaces en ligne de commande
Windows
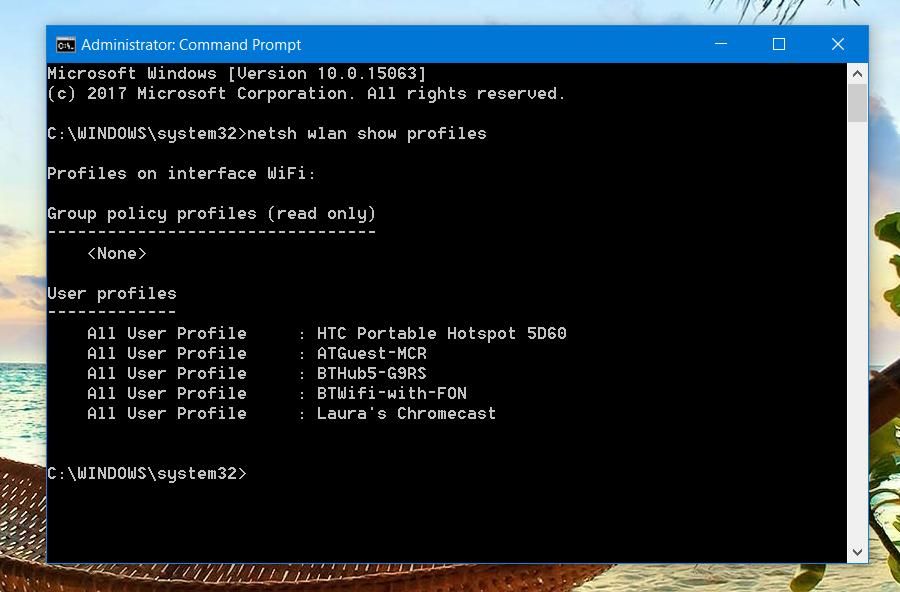
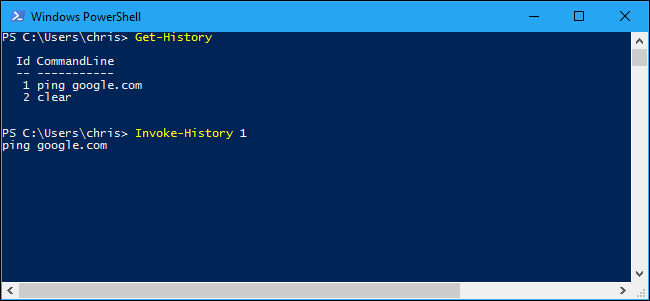
Linux / Mac / UNIX

Préparation de l'environnement de travail
Nous allons utiliser une machine virtuelle
- Démarrez et loguer vous sur la machine virtuelle (student) installée en utilisant VirtualBox
- Ou connectez vous sur https://vdi.unige.ch
- Ouvrez un pseudo-terminal (si il n'est pas déjà ouvert)
- Qu'observez-vous ?
Tapez la commande suivante:
$ git clone https://gitlab.unige.ch/outils-info/bash.gitManuel
Accèder au manuel (man)
- Un manuel très complet est présent sur les systèmes Unix
- Commande:
man [section] <sujet> - Pour sortir du manuel, appuyer sur la touche
q - Pour chercher le texte "montexte", taper
/montexte(valider par entrer)
Sections du manuel sur GNU/Linux
| 1 | Commandes générales |
| 2 | Appels systèmes |
| 3 | Librairie C |
| 4 | Fichiers spéciaux |
| 5 | Formats de fichiers et conventions |
| 6 | Jeux |
| 7 | Divers |
| 8 | Commandes d'administration et démons |
RTFM !
Se localiser et se déplacer
pwd, ls et cd
- Regardez dans quel dossier vous êtes
- Allez dans le dossier
/tmp - Vérifiez que vous êtes bien dans le dossier
/tmp - Listez le contenu du dossier
- Revenez dans votre dossier initial (i.e. dossier home)
- Allez dans le dossier bash/ressources (celui créer par la commande git)
- Listez le contenu du dossier /tmp depuis le dossier bash
Chemin d'accès
Les conventions suivantes (POSIX) s'appliquent:
- La racine est représentée par
/ - Les répertoires sont séparés par
/ - Tout chemin qui ne commence pas par
/est relatif au répertoire courant. - Le répertoire courant est symbolisé par
. - Le répertoire parent est symbolisé par
.. - Le répertoire home est symbolisé par
~
Chemin d'accès - exercices
- Quel est le résultat des commandes ci-dessous ?
$ cd ~/././././bash$ ls ~/./bash/../bash/../.Nommer un ensemble de fichiers
Les noms de fichiers suivent les règles suivantes:
- Maximum 255 caractères
- Tous les caractères sont autorisés, mais sont déconseillés:
- espaces
.*?/!
- Si le nom du fichier commence par un point, il est caché.
On peut référencer plusieurs fichiers en utilisant les symboles suivants:
| * | remplace zéro, un ou plusieurs caractères |
|---|---|
| ? | un seul caractère |
Fichiers cachés et sélection - Exercices
commandes utiles:
man
ls
- Avec le manuel trouvez l'option de
lsqui permet de lister les fichiers cachés - Utilisez la pour lister les fichiers cachés de votre dossier home
- Rendez vous dans le dossier bash/ressources
- Listez dans le dossier images toutes les images au format JPEG
- Listez toutes les images d'oiseaux
- Listez toutes les images d'oiseaux au format PNG
- Listez les images de chat portant un numéro entre 90 et 99 (inclus)
Les utilisateurs, les groupes et les droits
Informations sur les fichiers/dossiers
- Trouvez dans le manuel ce que fait la command
ls -lh - Observons ensemble le résultat...
Utilisateurs
- Chaque utilisateur se logue sur une machine Unix avec une identité (user)
- Un utilisateur est décrit par:
- Nom d'utilisateur
- Mot de passe
- Identifiant numérique (userid)
- Groupe par défaut
- Répertoire
home - Description
- Shell par défaut
Super-utilisateur (root)
- Il existe un super-utilisateur: root
- Son userid est le 0
- Il a le droit de tout faire.
Accès au mot de passe root: faille de sécurité majeure.
Groupes
Les utilisateurs peuvent faire partie d'un ou plusieurs groupes:
- Groupe par défaut
- Autres groupes
Ceci permet par exemple de:
- restreindre l'accès à un répertoire à un seul groupe
- donner accès à un périphérique à un seul groupe
Utilisateurs et groupes - exercices
- A l'aide de la commande
whoamiobtenez votre login - A l'aide de la commande
groupsobtenez vos groupes - Retrouvez ces information avec la commande
id
La commande cat permet d'afficher un ou plusieurs fichiers à l'écran (concatenation, voir manuel):
- utilisez cat sur le fichier /etc/passwd et retrouvez vos informations utilisateur
- utilisez cat sur le fichier /etc/group et retrouvez les informations de vos groupes
Permissions
Permissions - effets
Fichier:
| Read | Lire le contenu du fichier |
|---|---|
| Write | Modifer le contenu d'un fichier Warning en cas de suppression |
| eXecute | Exécuter le fichier (exécutable binaire ou script) |
Répertoire:
| Read | Lister les noms des fichiers inclus (mais pas les métadonnées) |
|---|---|
| Write | Créer, renommer ou détruire les fichiers inclus |
| eXecute | "Ouvrir" le répertoire, voir les métadonnées, accéder au contenu des fichiers (mais pas aux noms), exécuter les fichiers exécutables. |
Permissions - octal
La commande chmod permet de changer les droits des fichiers:
$ chmod 754 monficher.cPermissions - chmod
La commande chmod permet de changer les droits des fichiers:
- Par la valeur octale
$ chmod 754 monficher.c- Avec le format [u,g,o,a][+,-,=][r,w,x]
| Cible | Modification | Droits |
|
u: user g: group o: others a: all |
=: remplacement des droits +: ajout des droits -: suppression des droits |
r: read w: write x: execution |
$ chmod u+x monficher.c # ajoute les droits d'excution pour l'utilisateur
$ chmod ug=rx monficher.c # fixe les droits de l'utilisateur et du groupe à 5 (r-x)
$ chmod a-x # retire les droits d'execution à tout le monde
Permissions - exercices
commandes utiles:
cat
chmod
ls
- regardez le contenu du fichier images/bird00.jpg
- retirez les droits de lecture utilisateur du ficher images/bird00.jpg
- essayez de regarder le contenu du fichier images/bird00.jpg
- retirez les droits d'écriture utilisateur du ficher images/bird00.jpg
- Vérifiez les changements de droit effectués
- Retirez les droits (tous) d'execution du dossier images
- Listez le contenu du dossier images avec
ls -l - Redonnez les droits d'exécution au dossier
Créer et supprimer les fichiers/dossiers
Création et déplacement
| touch file | Crée un fichier vide si le fichier n'existe pas, sinon met à jour sa date de modification |
|---|---|
| mkdir folder | Crée le dossier spécifié |
| mv source [sources] dest | Déplace les sources vers la destination si la destination est un dossier, sinon renomme le fichier source en dest (possible changement de dossier) |
| cp source [sources] dest | Copie les sources vers la destination (la destination peut être un fichier ou un dossier) |
Création et déplacements - exercices
commandes utiles:
touch
mkdir
mv
cp
- créez un dossier backup
- copiez l'image images/bird01.jpg vers backup/mybird.jpg
- essayez de copier l'image images/bird00.jpg
- copiez toutes les images de chien vers backup
- créez un fichier image vide dans backup/monimage.png
- renommez ce fichier backup/myimage.jpg
- déplacez en une commande les images de chats portant les numéro [00-09] et [90-99] vers le dossier backup
Suppression
| rm fichier | Supprime le fichier indiqué |
|---|---|
| rmdir dossier | Supprime le dossier indiqué |
Suppression (rm, rmdir) - exercices
- tentez de supprimer le dossier backup, pourquoi n'est-ce pas possible?
- supprimez le fichier backup/mybird.jpg
- supprimez tout le contenu du dossier backup en une commande
- supprimez le dossier backup
- supprimez le fichier images/bird00.jpg
- que se passe-t-il, pourquoi ? Ne PAS supprimer le fichier
- ce fichier est donc supprimable, comment faire pour qu'il ne le soit plus ? Testez la solution, puis remettez les droits à ceux d'origine
- copiez le dossier images vers images-backup, que se passe-t-il ? Que veut dire l'option proposée ?
- effectuez la copie en utilisant l'option adéquate
- en regardant le manuel de la commande
rm, supprimez le dossier images-backup et son contenu en une commande
Le Cauchemar
$ rm -rf ~/*.txt
$ rm -rf ~/* .txt
Editer un fichier sur une interface texte
Plusieurs éditeur shell sont disponibles, on peut mentionner:
| nano | Editeur léger, le plus facile à appréhender, les raccourcis clavier sont indiqués en bas |
|---|---|
| vi | Editeur historique, forte courbe d'apprentissage |
| vim | Nouvelle version de vi avec de nombreux plugins disponibles |
| emacs | Editeur historique, forte courbe d'apprentissage, plus qu'un éditeur, il fait même le café |
Editer un fichier
- Créez un nouveau fichier contenant la liste de vos courses en utilisant un éditeur
Dans le cas ou vous utilisez nano:
- il y a une liste des raccourcis en bas
- "write out" veut dire "save"
- ^ veux dire Ctrl+
- M- veux dire Alt+
- Vérifiez le contenu du fichier en utilisant une commande déjà vue (autre que l'éditeur)
Redirection de flux et pipes
Flux de sortie
Le flux de sortie d'un programme est dirigée par défaut sur le terminal
La commande echo affiche les paramètres sur la sortie standard
$ echo ce cours est vraiment génial
ce cours est vraiment génial
$ echo "ce cours est vraiment génial"
ce cours est vraiment génial
Ce flux peut être redirigé vers un fichier avec '>' :
$ echo ce cours est vraiment génial > /tmp/qualite_du_cours.txtFlux de sortie - exercices
- stockez la liste des fichiers du dossier images, ainsi que leurs attributs, dans un fichier nommé result
- copiez un fichier vers le fichier result sans utiliser la commande
cp - regardez le contenu de result
- stockez la liste des fichiers du dossier images, ainsi que leurs attributs, dans un fichier nommé result
- En utilisant '>>' au lieu de '>' copiez un fichier vers le fichier result sans utiliser la commande
cp - regardez le contenu de result, que concluez-vous ?
Flux d'entrée
Le flux d'entrée d'un programme est par défaut associé au clavier du terminal
La plupart des commandes nécéssitant une entrée en paramètre (par exemple un nom de fichier) utilisent l'entrée standard si le paramètre n'est pas donné
$ cat # va attendre et répéter les entrées utilisateur
$ cat > livre.txt # va concaténer tout ce qui est tapé dans livre.txt -> UN NOUVEL EDITEUR :-) !
Un fichier peut-être redirigé vers ce flux d'entrée en utilisant '<' :
$ cat < livre.txt # l'entrée standard est le fichier livre
$ cat livre.txt # le programme lit depuis le fichier livre, pas depuis l'entrée standard
$ # LE RESULTAT EST LE MEME
Ctrl+D permet d'interrompre le flux d'entrée
Flux d'erreur
Les messages d'erreur des programmes ne sont pas redirigés vers le flux de sortie mais vers un flux d'erreur
Par défaut le flux d'erreur est redirigé vers le terminal
Ce flux peut être redirigé vers un fichier avec '2>' :
$ ls non_existant_folder > /tmp/error.txt # produit une erreur sur le terminal et un fichier vide
$ ls non_existant_folder 2> /tmp/error.txt # produit un fichier contenant l'erreur
Flux d'erreur - exercices
- Utilisez la commande
ls -R /tmppour lister récursivement le contenu de /tmp - Utilisez la même commande mais redirigez la sortie standard et l'erreur standard vers deux fichiers différents
- Observez ces fichiers
Flux Standard dans les langages de programmation
| C | C++ | Java | Python | Ruby | |
|---|---|---|---|---|---|
| Entrée | stdin | std::cin | System.in | sys.stdin | $stdin |
| Sortie | stdout | std::cout | System.out | sys.stdout | $stdout |
| Erreur | stderr | std::cerr | System.err | sys.stderr | $stderr |
Exemple:
System.out.println( "Hello world!" );$ java HelloWorld > hello.txtPipes ou tubes
Les pipes permettent de rediriger la sortie standard d'un programme vers l'entrée standard d'un autre
On utilise le symbole '|' entre deux commandes pour les utiliser:
$ less file # affiche le contenu du fichier file avec scrolling
$ ls -R /tmp | less # affiche la sortie de ls AVEC scrolling
Combinés à la phylosophie UNIX, les pipes sont au coeur de la puissance des interfaces en ligne de commande
grep
| grep pattern fichier | cherche et affiche les lignes du fichier qui contiennent un pattern (e.g. un mot) |
|---|---|
| grep pattern | cherche le pattern dans l'entrée standard et affiche les lignes le contenant |
Pipes et tubes - exercices
Commandes utiles:
sort
uniq
grep
head
du
man
- Utilisez la commande
ls -lpour lister les fichiers de chats du dossierimagesmais sans ajouter d'arguments àls - Le dossier
mailscontient des listes d'adresses. A partir de ces fichiers obtenez une seule liste des membres de l'université, triée par ordre alphabétique, sans doublons - Listez les 2 plus gros fichiers contenus dans le dossier
mails
Processus
Qu'est-ce qu'un processus ?
- Instance d'un programme en cours d'execution
- Possède:
- Son code en langage machine
- Des Segments de mémoire (e.g. code, données, pile, etc.)
- Des descripteurs de fichiers (e.g. les sortie et entrées standard)
- Un propriétaire et un ensemble de permissions
- Un état à un moment donné (e.g. le pointeur d'instruction)
- Un coeur de processeur ne peut exécuter qu'un processus à la fois
- Le système d'exploitation peut alterner l'exécution de plusieurs processus (multi-tasking)
Processus UNIX
La commande ps permet de lister les processus
Sous unix, tous les processus ont:
- un identifiant numérique (PID)
- un processus parent (sauf le processus 0)
PS - exercices
- Tapez la commande
ps. Qu'est-ce que les processus affichés ont en commun ? - Tapez la commande
ps -ef(voir man). Trouvez un processus qui est l'enfant d'un autre. - Vérifiez avec la commande
pstreeque c'est bien le cas. Quel est le PID du processus initial (le plus ancien parent de tous les processus)? - Trouvez un moyen de lister tous les processus vous appartenant.
Pour aller plus loin
- les signaux
- les jobs
Configurer BASH
Fichiers de configurations
Bash utilise plusieurs fichiers cachés à la racine du home pour obtenir une configuration des shells interactifs:
.bash_profile.profile | uniquement pour les shells de login. | .bashrc | uniquement pour les shells qui ne sont PAS de login | .bash_logout | exécuté lorsqu'on quitte un shell de login |
|---|
Shell de login (.bash_profile)
- Les shells de logins sont ceux pour lequels on doit s'authentifier:
- Connexion à distance
- Console virtuelle (
tty)
- Un terminal lancé depuis l'interface graphique n'est pas un shell de login
- La pratique actuelle est d'appeler
.bashrcdepuis.bash_profile(automatique sous Mac).
Configuration du shell (.bashrc)
Habituellement, on utilise .bashrc pour définir les éléments suivants:
- Variables d'environnement
- Alias
- Permisissions par défaut
- Comportement de Bash
Variables d'environnement (export)
- Variables accessibles aux processus
- Tous les langages de programmation (sérieux) permettent d'y accéder.
- Les processus enfants héritent des variables d'environnement du parent.
- On accède à leurs valeurs avec un
$(comme une variable normale). - On les définit avec
export:
$ export VAR1="hello world"
$ echo $VAR1Variables d'environement standard
| $PATH | chemin d'accès | $HOME | répertoire Home | $LANG | Language par défaut | $DISPLAY | Serveur graphique | $PS1 | Prompt | $HOSTNAME | Nom de la machine |
|---|
Le chemin par défaut
- Le chemin d'accès indique où chercher les exécutables.
- La variable d'environement
$PATHdéfinit le chemin par défaut. - Si l'exécutable n'est pas dans le chemin par défaut, il faut préciser le chemin complet.
Les alias
- On peut définir des alias pour raccourcir l'invocation de commandes et de leurs arguments
- On peut accéder à la commande originale en utilisant un backslash.
- La commande
aliasseule permet d'afficher tous les alias.
Autres commandes utiles
| awk '{print $n}' | sélectioner la n ème colonne. |
|---|---|
| basename <FILE> | récupère le nom du fichier (sans le chemin) |
| dirname <FILE> | récupère le chemin d'un fichier |
| sed s/JPEG/jpg/ | remplace 'JPEG' par 'jpeg' |
| uname -n | retourne le nom de la machine |
| cut -c m-n | extrait les caractères de m à n de chaque ligne |
| sed '1d' | omet la première ligne |
Connexion à distance: SSH (Secure SHell)
Utilité
- travail à distance comme si l'on était sur un terminal de la machine
- accéder à une machine qui ne possède pas de terminal
- transférer des fichiers de manière sécurisée
- connexion sécurisée pour des clients X distants (pour sur-simplifier: interface graphique distante)
Comment ca marche ?
- se connectez avec la commande suivante:
- vérifiez que le fingerprint du serveur correspond bien à celui attendu
- entrez son mot de passe
- on peut terminer la connexion en mettant fin au shell associé (
exitou Ctrl+D)
$ ssh login@mon.server.comSSH - Exercices
- connectez-vous au serveur
10.25.10.53, dont les fingerprints peuvent être:
SHA256:4l42yjlUw6yektZ7A5dPE06Mj9igDiwk+t6iriAdXhs (ECDSA)
SHA256:a9yWNjrrf+MWWEKaLpQ0hdzVxHiMZPSo3OPwIRlMdQI (ED25519)
SHA256:Gi6dG1JTuKwWSHhdEfXoFGclMxGPkQdvecsh3LXegRc (RSA)
- nom d'utilisateur UNIGE en minuscule (nom court, vous pouvez le trouver sur le portail unige: portail / compte et accès / accès aux ressource numériques)
- mot de passe UNIGE/ISIS (le même que votre email)
- clavier dans la bonne langue et sans capslock
SCP
La commande SCP permet de copier des fichier d'un serveur vers la machine locale et vice-versa
$ scp login@mon.server.com:/path/to/my/file /path/to/destination$ scp /path/to/my/file login@mon.server.com:/path/to/destinationLes formats de chemin habituels sont disponibles (*, ?, ~, etc.)
SCP - Exercices
- copiez le fichier du dossier exo_ssh localement
- modifiez ce fichier localement
- copiez le nouveau fichier dans le dossier distant exo_ssh
Authentification par clef publique
Principe
Vous avez à disposition une clef publique et une clef privée:
- la clef privée VOUS identifie sur UNE MACHINE (une clef par utilisateur et par machine)
- la clef publique est associée à la clef privée, et elle sera disbribuée à toute entité avec laquelle vous voulez communiquer
- la clef publique est utilisée pour chiffrer un message qui vous est envoyée, seul la clef privée peut le déchiffrer
Il n'est donc pas grave de distribuer sa clef publique, en revanche la clef privée est personelle et ne doit jamais quitter la machine
Authentification par clef publique
Protocole
- client: bonjour je me présente, voici ma clef publique
- server: ok elle fait bien partie de la liste des clefs que je connais (il faudra donc fournir sa clef au serveur avant authentification)
- server: voici un message chiffré par votre clef publique, serez-vous capable de le déchiffrer ?
- client: oui je peux, j'ai la clef privée et voici le message déchiffré
- server: ok je confime que vous avez la bonne clef privée car le message est bien dechiffré, vous êtes authentifié
Authentification par clef publique
Avantages
- facilité de connexion et automatisation (on peut éventuellement se passer d'un mot de passe)
- plus sécurisé qu'un mot de passe car aucune information secrète n'est transférée
- utilisée de plus en plus fréquement par des services en ligne (e.g. github, gitlab, etc.)
Inconvenients
- il est parfois difficile de gérer un grands nombre de clefs publiques/privées
- demande quelques connaissances techniques
Authentification par clef publique
En pratique
Créez une paire de clef publique / privée (de préférence avec passphrase)
$ ssh-keygenCopiez la clef publique sur le serveur
$ ssh-copy-id login@cuilxa.unige.chConnectez vous au serveur
$ ssh login@cuilxa.unige.ch